Let's begin by reviewing the Default Pricing Rules for all the items in inventory. A Pricing Policy is made up of Default Rules (1) and Exceptions (3).
Profit Manager defines five Default Rules: Price Sensitive, Competitive, Non-Competitive, Blind, and Undefined. The first time you start the "Edit Pricing Policy" module, Profit Manager creates these five default rules for you with Price Sensitive and Competitive set to DIB Suggested, and Non-Competitive, Blind, and Undefined set to 3% Greater than DIB.
We are in a market where I don't have very much competition. I still want to keep the Price Sensitive items the same as Do it Best, but for the Competitive items I have set an margin adjustment of 0.5% over Do it Best suggested. That will give me a little bit of extra margin, but we will still be very close to the Do it Best suggested retail. For the Non-Competitive items I will use 3%, and for the Blind and Undefined items I use 4.0% more margin than the Do it Best suggested retail.
To be clear, when we say we are setting our margin 3% over the Do it Best suggested, we are increasing the Margin 3% higher, not the retail 3% higher.
Margin is defined by this formula: % Margin = ((Retail - Cost)/Retail) * 100 So, for example, if we have an item that costs $7.50 and we sell if for $10.00 we have a margin of 25%. ((10.00 - 7.50)/10.00) * 100 = 25.0%
If this item was a blind item and we applied our default rule of 4% over Do it Best suggested we would have a margin of 29% and it would now have a retail of $10.56. Not a very attractive retail price is it??? Well, here is where Profit Manager shines. We selected "PM" Rounding for our rule, so he will automatically round this to $10.99. More about rounding later...
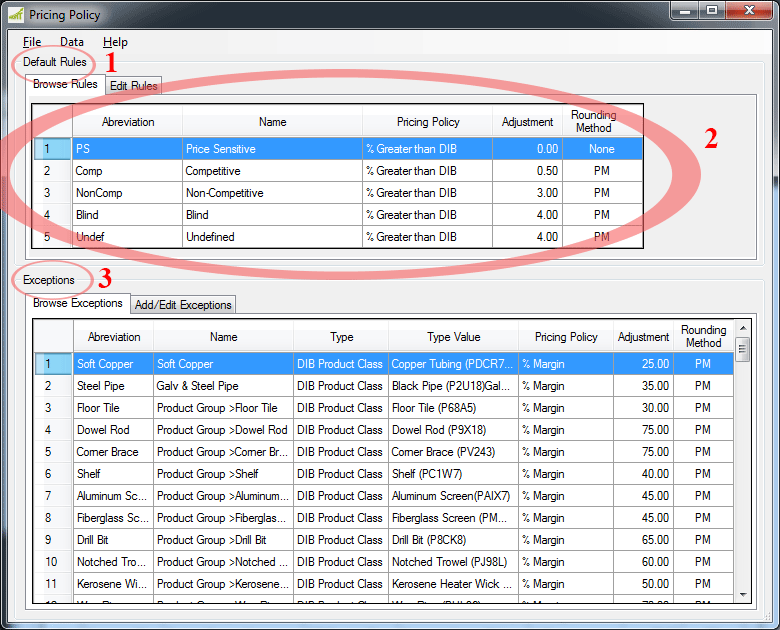
You probably noticed that the rules seen in (2) above are in a table or grid when looking at the "Browse Rules". The Rules are on tab panels called "Browse Rules" and "Edit Rules". When you double click on a rule in the "Browse Rules" tab you are automatically switched to the "Edit Tab" where you will see all the detail for the rule, and be able to edit the rule. You could also just select a rule in the grid, then click the "Edit Rules" tab.