Profit Manager controlls pricing on all the items we stock. However when a customer wants to purchase an item that we don't stock we go to the Do it Best Catalog (www.mydoitbest.com). We have setup our catalog preferences to display only our retails, but on items we don't stock who knows what retail is being displayed, or is even in the RockSolid POS database.
Profit Manager to the rescue! The module will apply your Price Rules to all the Non-Stock items. So next time you look up an item to show the customer you can be assured you are making the desired margin.
The screen (shown below) is very similar to the "Price Changes" module screen. I have changed the background color to a light blue to bring attention to the fact we are processing "Non-Stock" items.
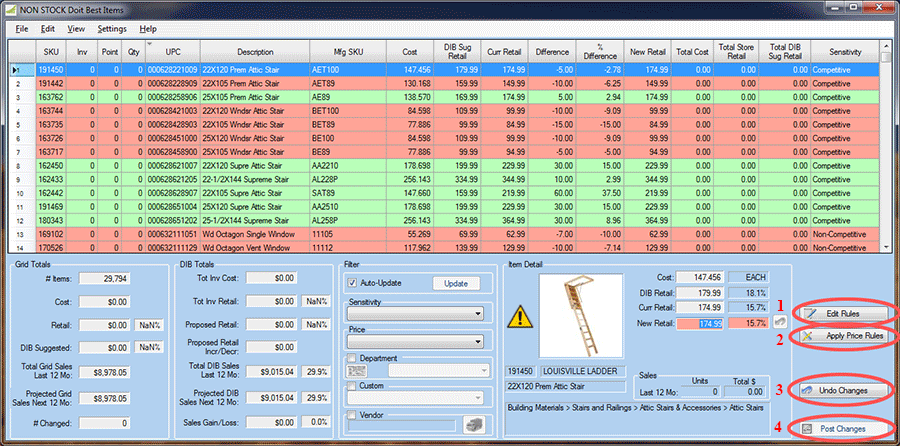
Grid Totals: Shows information about all the items in the grid. Notice Profit Manager has located 29,794 items that we do not stock that are still available from Do it Best. Most of the totals for the Grid Totals: and DIB Totals: are irrelevant. But it is interesting to note that I had $8,978.05 in sales for the last 12 months. And this was for items I don't stock.
The Filter: works the same as the Price Changes moduld, but we don't need to use that here.
Item Detail: also is the same and shows information about the item selected in the Grid. Image, SKU, Vendor, Description, Do it Best Product Classification, Costs, Retail, Margins, and even the Sales for the last 12 months. You can do a "what if" on an item and manually edit the retail to see what effect it will have on sales for this item and even total sales. This will be instantly reflected in the "# Changed" field if the "Grid Totals" and any "Sales Gain/Loss" will be displayed in the bottom field of the "DIB Totals" panel.
Buttons (1, 2, 3, 4): are the same as in the Price Changes module as well, only we have fewer buttons. You can "Edit Rules" (1), "Apply Price Rules" (2), "Undo Changes" (3), and "Post Changes" (4).
You can print a bin ticket for an item by pressing <F-6>, but you don't have the option to print labels for everything being posted.
The first step to updating the retails for all Non-Stock items is to click the "Apply Price Rules" (2) button. Normally you will already have your Pricing Rules defined, so you would not be editing them from here. But, if you need to review something, just click the "Edit Rules" (1) button.
Then click the "Post Changes" (4) button. Profit Manager will apply your rules to all the Non-Stock items and update the retail in both the RockSolid POS database, and the Do it Best database. (Do it Best isn't updated right away, because RockSolid POS does the update through RockBot)
So if you need to see the Point/Qty (Min/Max) or the Sales History of an item it is just a click away...
This process does not have to be run weekly like the Price Changes module, normally once a month is often enough.