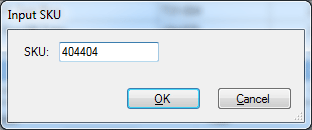As you have seen, Profit Manager has many ways to filter your items. There are five categories: Sensitivity, Price, Department, Custom, and Vendor. Below are images and a description of each...
|
In the Sensitivity Menu you can filter to an individual type, or set the filter to include both "Price Sensitive & Competitive" or "Non-Competitive & Blind".
I find I usually am using the combined "Price Sensitive & Competitive" or "Non-Competitive & Blind" settings. |
|
When trying to identify exceptions I usually use "Higher than DIB" and it is important to occasionally review the "Lower than DIB" items. |
|
Do it Best has moved from their old department breakdown that used the first digit of the SKU (3000 = Tools, 4000 = Plumbing & Heating...) to the Product Classification. The Department filter drop-down gives you the option of using the new DIB Product Classification, or you can still use the old version.
The items in the DIB Product Classification departments are grouped better and we are able to drill down to a specific product line, as we saw when we selected Dowels as a filter above. |
|
Using the Custom filter you can locate items that might be priced too high, or too low. You can also view just items with an Alternate UOM. |
|
Selecting by Vendor is easy. Just type in the vendor name and watch the list scroll to the vendor name. Press enter, or click OK.
When you filter by Vendor Profit Manager includes all the vendors numbers with the same first name. For instance, I selected "channellock" and all the items with the Vendor Name starting with the word "channellock" will be included. So Profit Manager will include items from Vendor #'s 2919, 3621, 3625, 4427, 3601, 5244, 4415, 3600, 3996, 3859, 3653, 5405, and 3620. |
Another feature of Profit Manager is the ability to sort on any column in the Price Changes Grid by just clicking on the heading of the column. Look at the picture below, there is a small carrot (1) that shows which column the data is sorted on, and the direction of the sort.
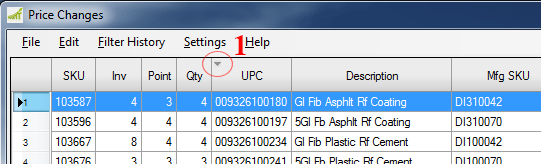
All the columns sort in the normal order, except one: UPC. This column is sorted by the first character of the SKU, then by the UPC. This groups items by the old DIB Department then the UPC and it may sound strange, but trust me, it works.
Finally, what if you want to find an item in the Price Changes Grid? Just press <CTRL-F> and you will be presented with an "Input SKU" box. Enter the number and press OK, or the <Enter> key.